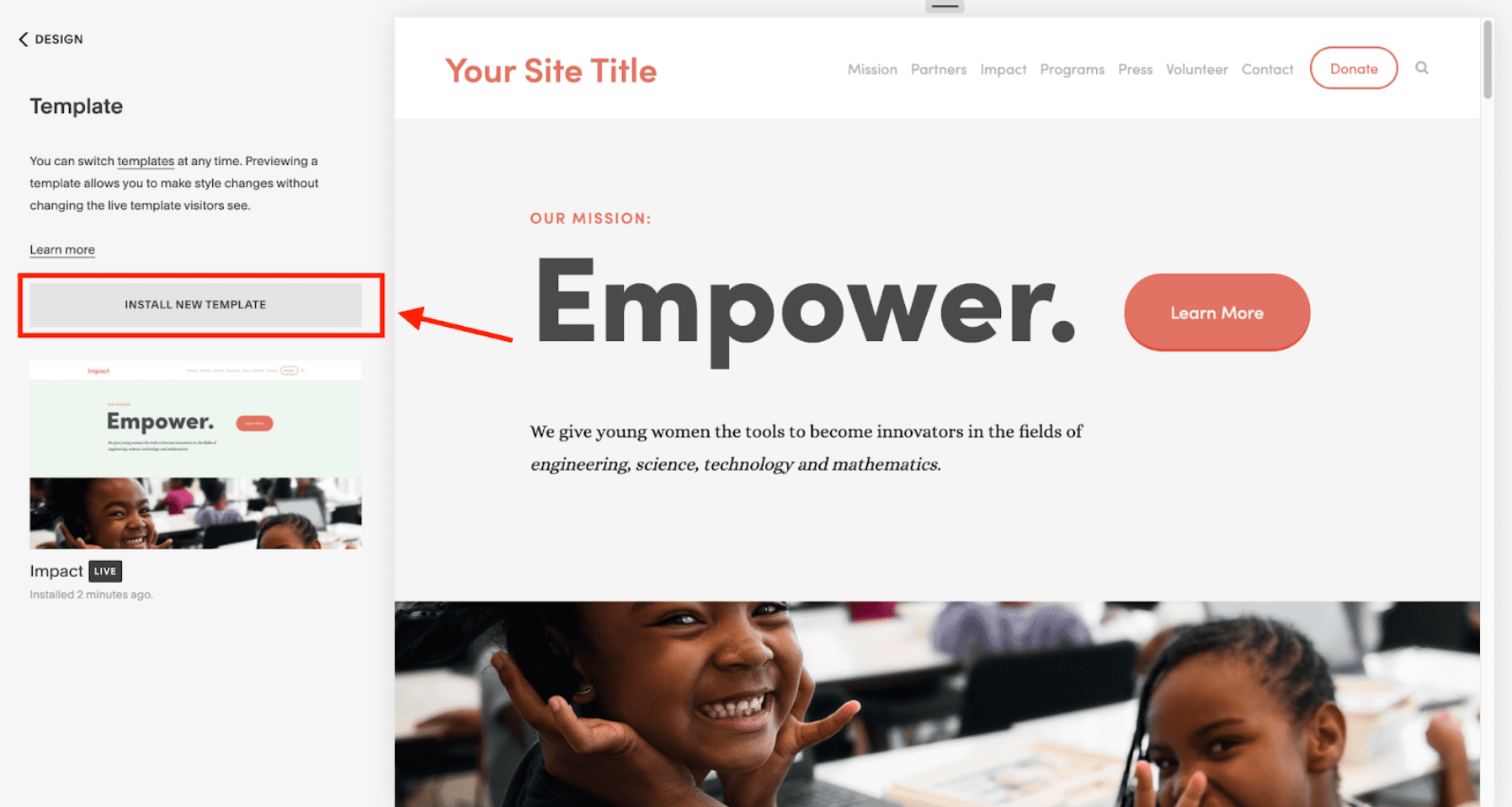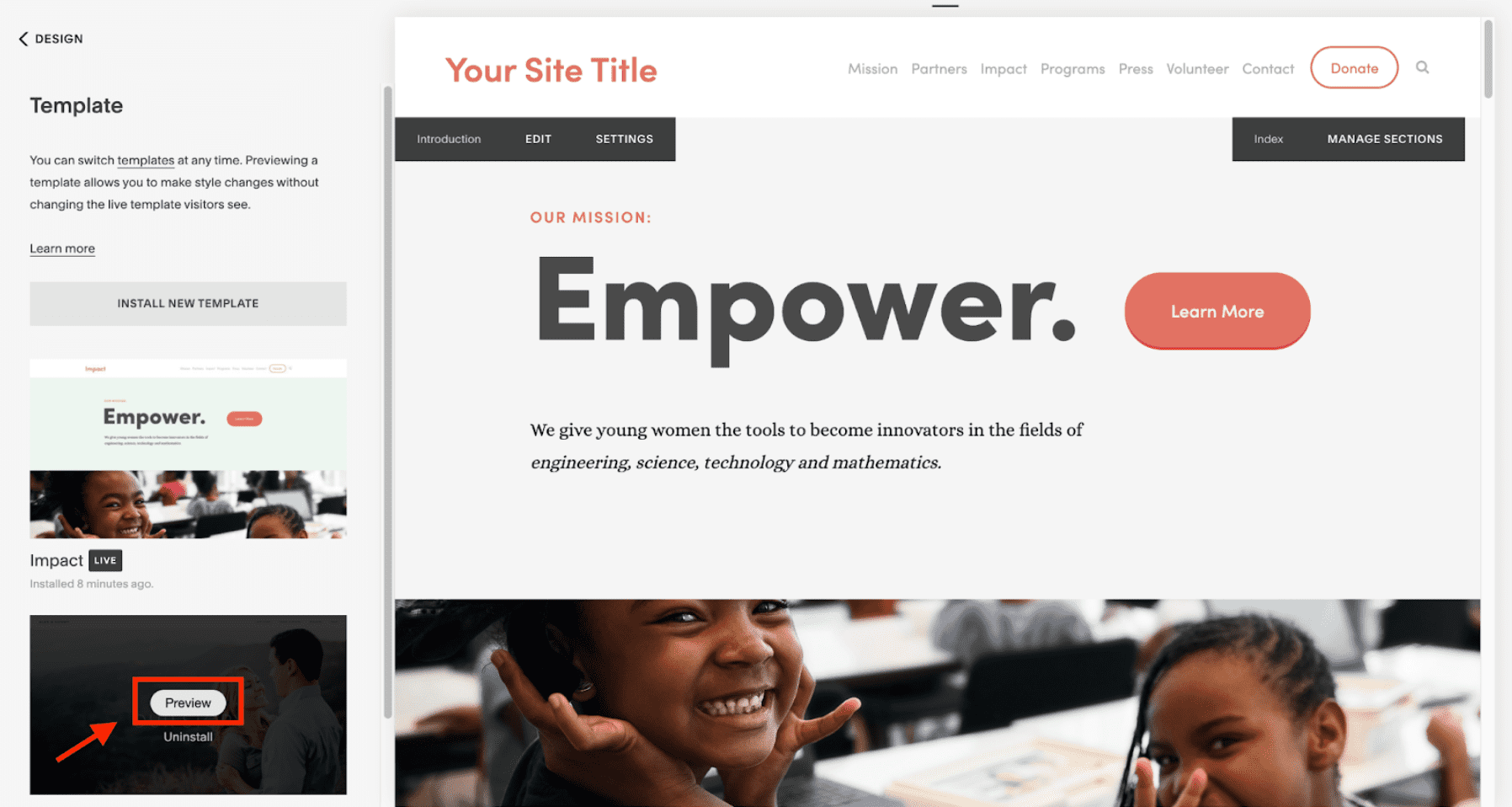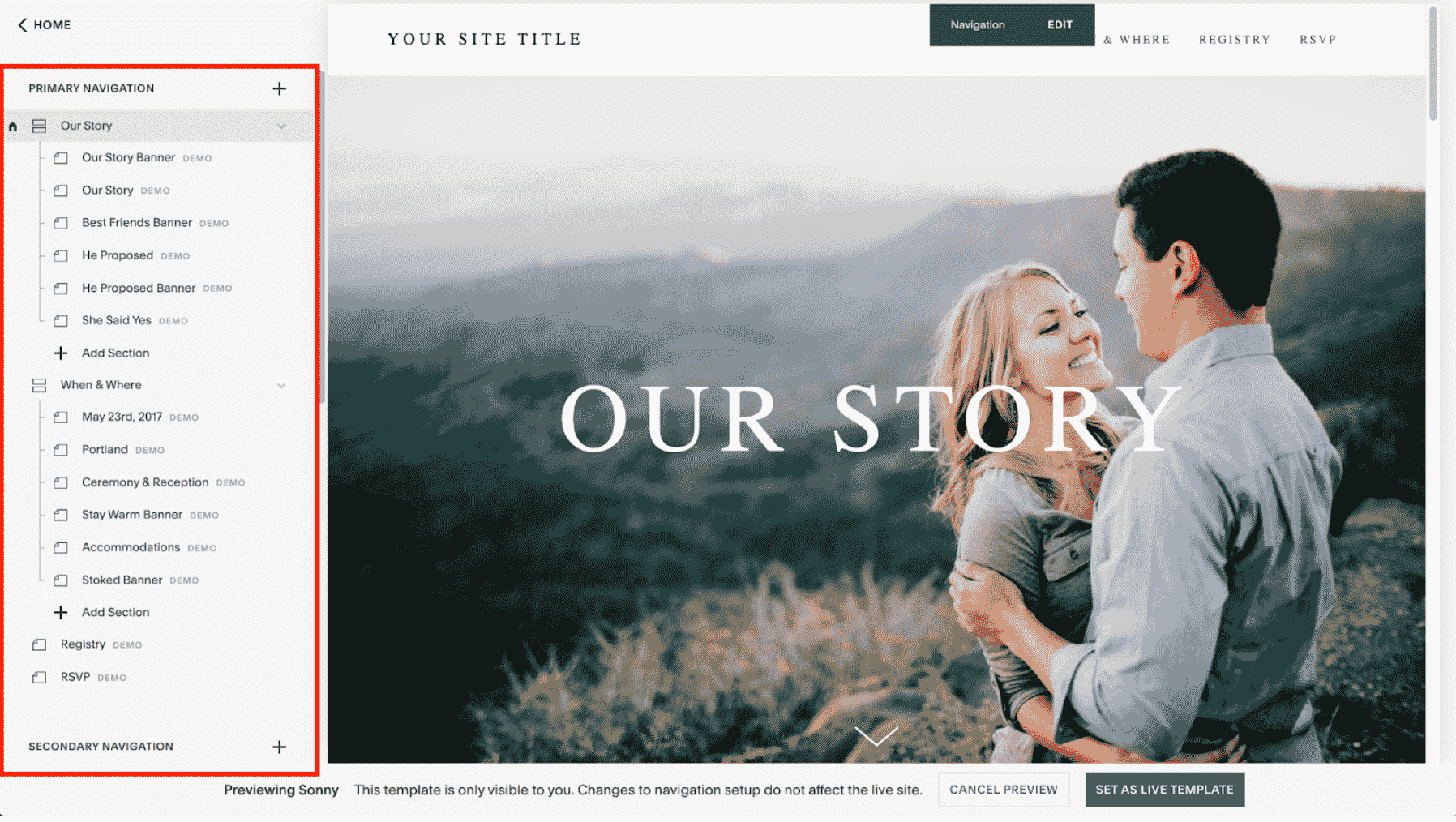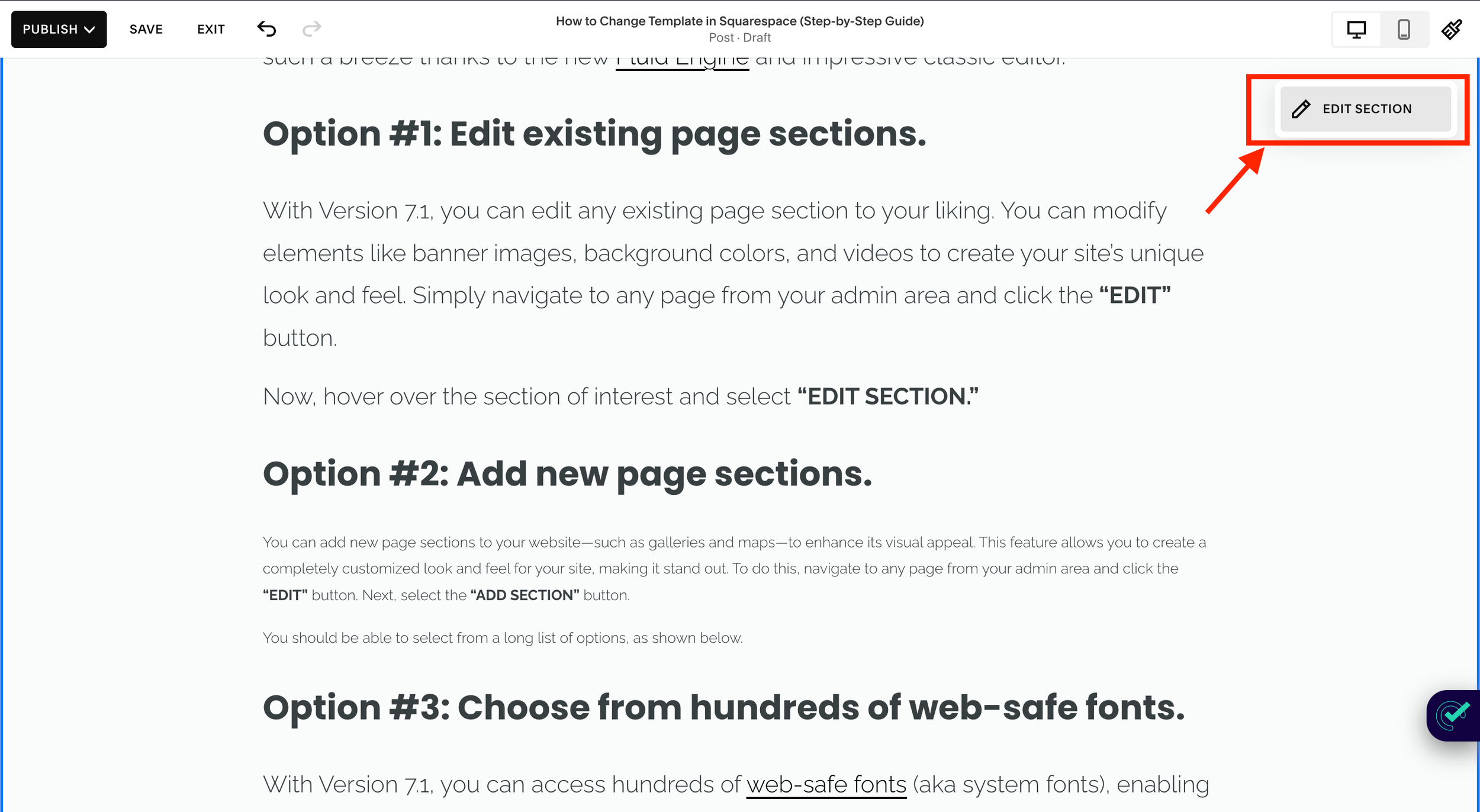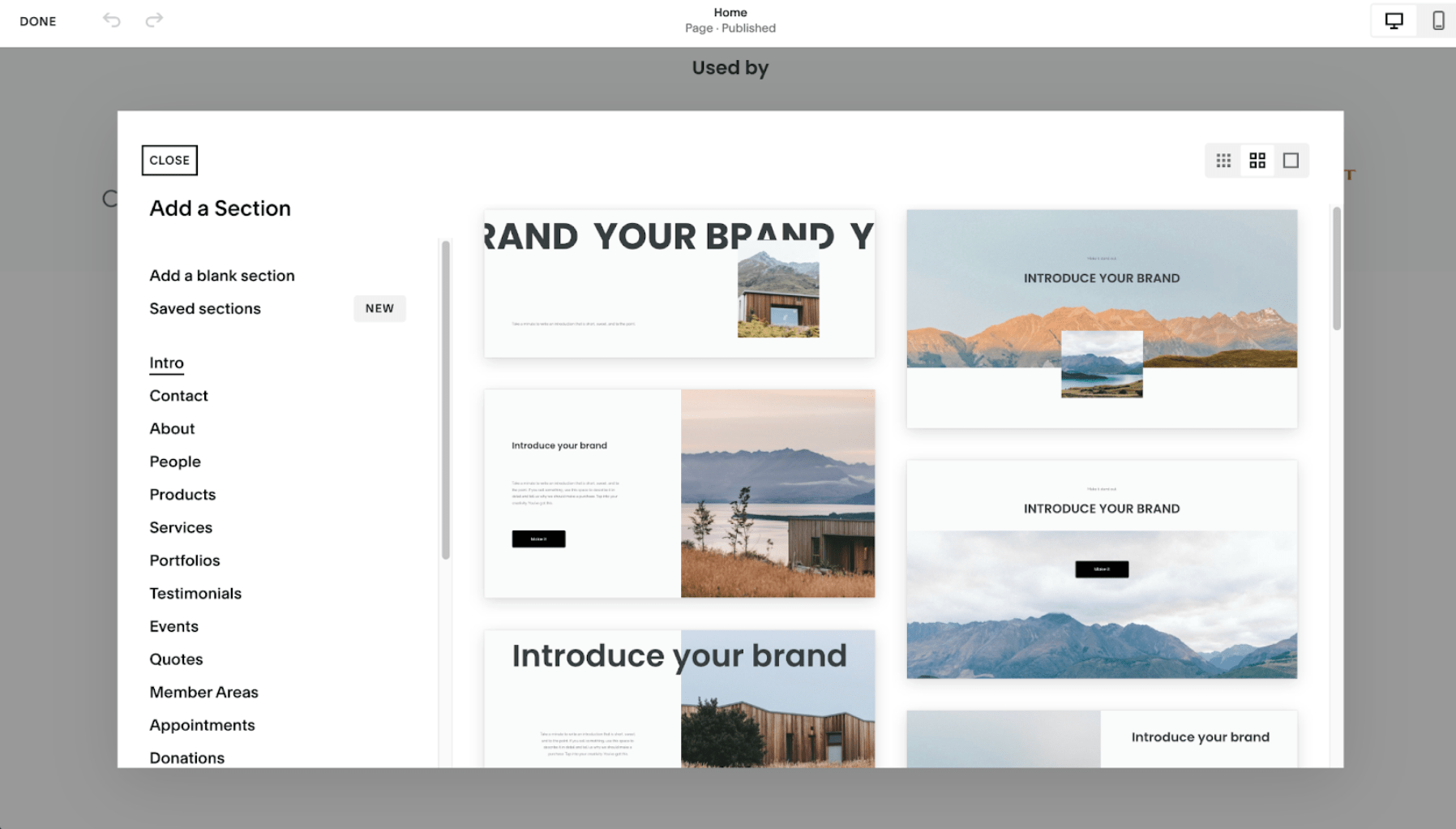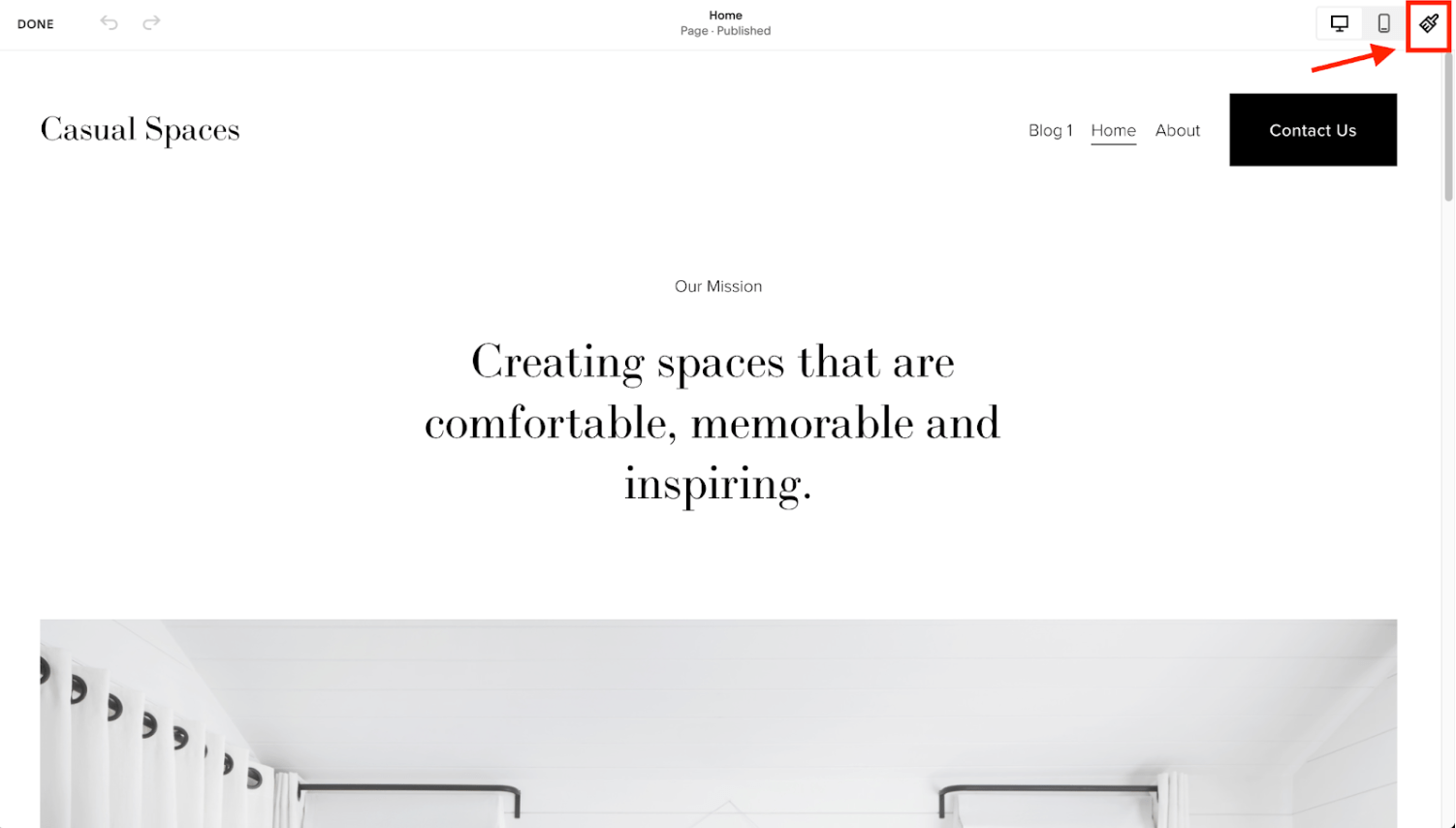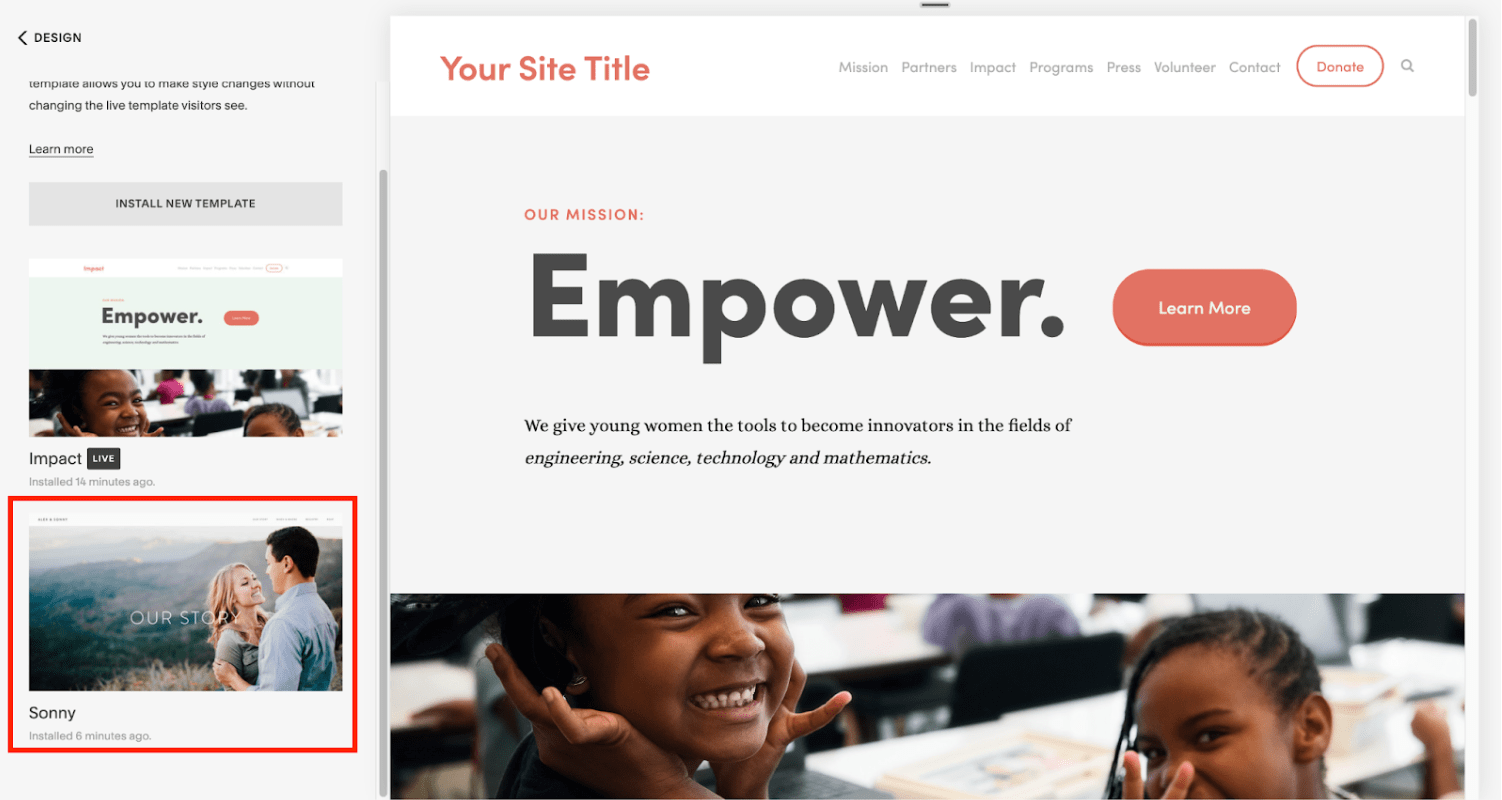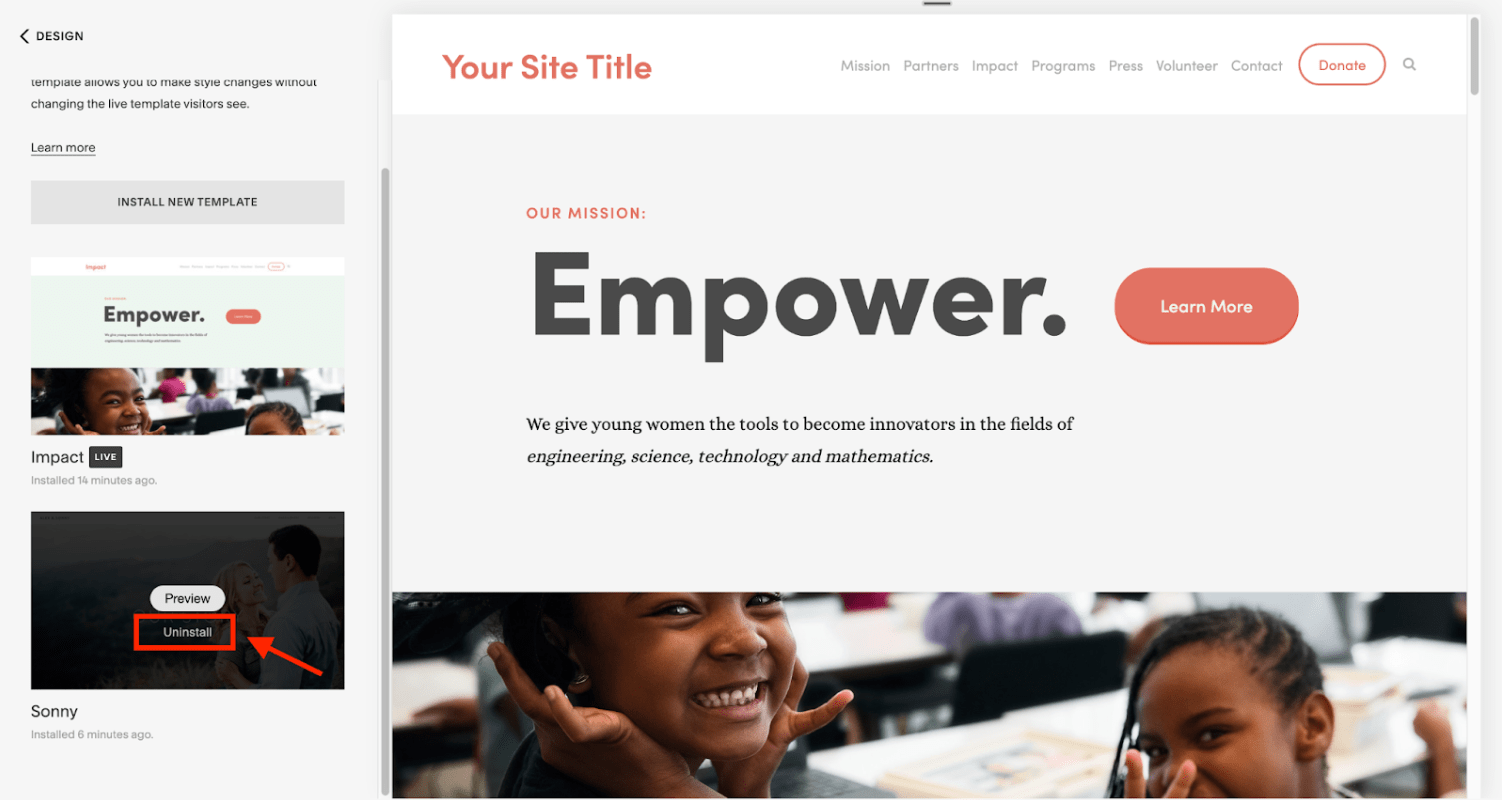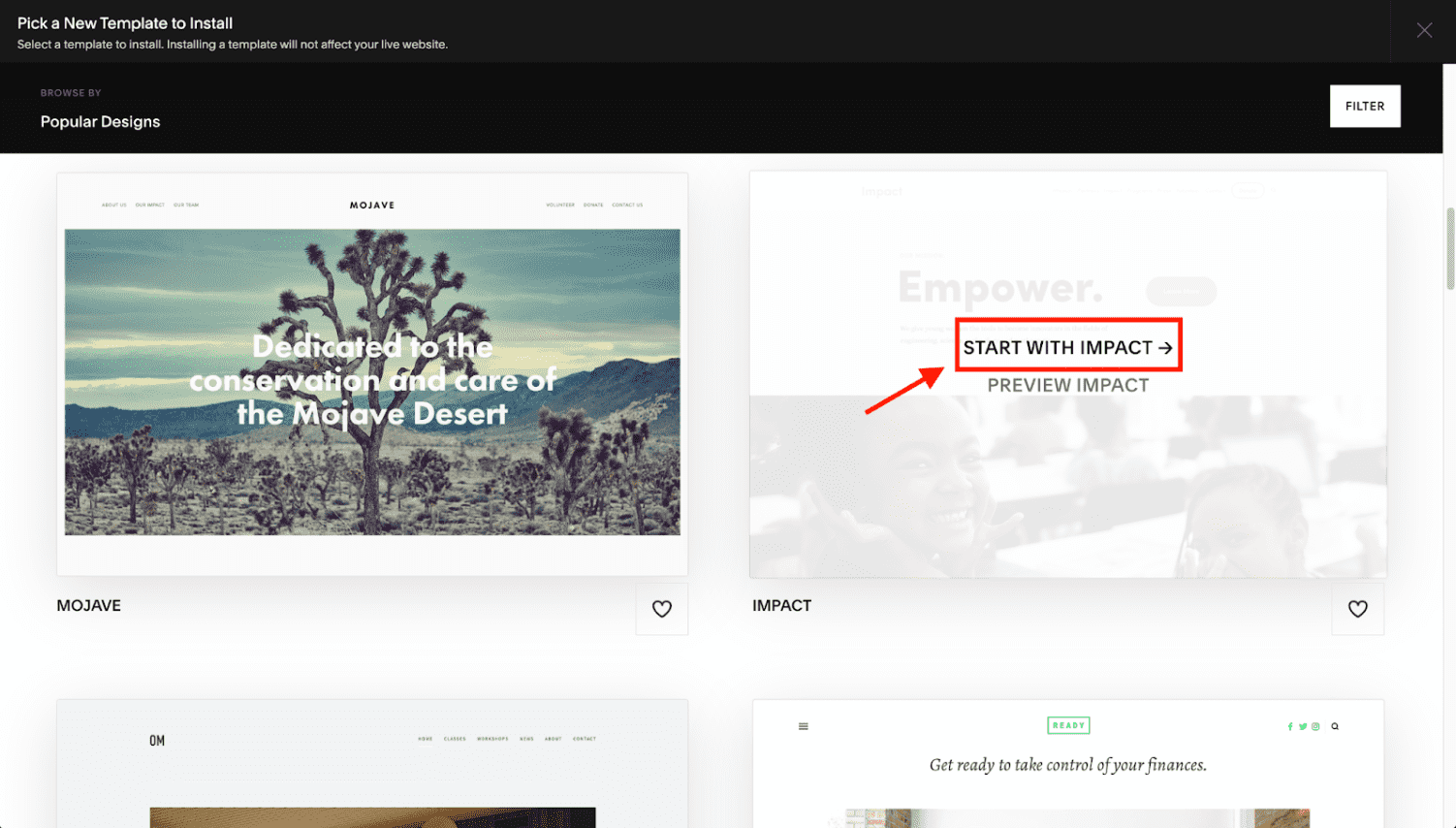How to Change Template in Squarespace (Step-by-Step Guide)
Need a slight tweak on your Squarespace website? Want to change your template in Squarespace but don’t know how?
This comprehensive guide has got you covered; it’ll teach you the ins and outs of switching templates on versions 7.0 and 7.1.
Whether you want to overhaul or change template Squarespace completely, this guide has all the information you need to start designing the perfect site for your needs. Before proceeding, let’s briefly see how the two Squarespace versions differ when it comes to templates.
By the way, if you need help improving your SEO once your new Squarespace template is live, checkout our Squarespace SEO Expert or SEO plugin for Squarespace.
How Do Templates Work in Squarespace 7.0 and 7.1?
Knowing the difference between version 7.0 and version 7.1 of Squarespace is critical to understanding how to change your template. Version 7.0 of Squarespace allows you to change your template to one of the 21 template families, while version 7.1 doesn’t provide this option since every template is an iteration of one.
So, if you’re using Squarespace 7.0, you can switch templates whenever and wherever you like. However, for users with the 7.1 version, you’ll have to design within the confines of its single template framework. For this reason, most of the content in this post will center on Squarespace version 7.0.
Of course, users on either platform still have extensive options for customizing font and color choices, building a wide range of web pages, and using various integrations and applications.
Now, let’s walk you through the process of either switching templates or designing a new site in both Squarespace versions.
How to Change Template on Squarespace 7.0: A 5-Step Guide
If you’ve been using the same template on your Squarespace version 7.0 site for a while and you’re looking for a change, switching to a new template can be a great way to freshen up your website’s look and feel.
However, before you jump into the process, you should keep the following in mind:
It’s not possible to mix and match features from more than one template.
You can only install one of each template, though you can repeat the process to install as many different templates as you want.
If you experience errors when logging in or connecting your domain, it may be due to previewing a template, so be sure to cancel the template preview if this happens.
That said, the following steps explain how to change a template on Squarespace:
Step #1: Review what to expect.
To begin the process of switching to a new template, first, review what to expect in terms of layout changes. Certain features, such as sidebars, banners, background images, and page headers or footers, will reset in a new template, so you’ll need to re-add content in these areas. It’s a good idea to consider what features are essential for your site and choose a new template that supports them.
Step #2: Install a new template.
To install a new template, open the Design panel, click “Template,” then click “Install new template.”
Browse the available templates and select one to start with. The template will now appear in your “Template” panel below your live template.
Change Template Squarespace Step #3: Preview the installed template.
When you’re ready to preview the template, hover over it and click “Preview.” You’ll see the new template’s main navigation with demo content to give you an idea of its structure and style options.
Note: Your site’s existing pages will move to the “Not Linked” section in the “Pages” panel, but you can move them back to “Main Navigation” as you set up the new template.
Step #4: Organize your pages.
To start editing your site in “Preview Mode,” open the “Pages” panel and remove the demo content. Move your pages from the “Not Linked” section to the other navigation areas.
Finally, tweak the template’s design via site styles. Available areas to edit include colors, fonts, padding, and backgrounds.
Step #5: Publish your new template.
When ready to use the new template, click “Set as a live template” on any site page.
Click “Confirm” in the warning message, and your new template will be live on your site and visible to visitors.
Remember that you can always repeat this process to switch to a different template if you don’t like the one you’ve chosen. With such little effort, you can give your Squarespace site a fresh look to help it stand out and attract more visitors.
Now you know how to change template Squarespace!
How to Design a New Site on Squarespace Version 7.1: 3 Options
You can’t switch templates on Squarespace 7.1 because every template is an iteration of one. So, instead of worrying about changing the template, you’ll have to focus more on the design aspects of your site and less on the structural components. This process is such a breeze thanks to the new Fluid Engine and impressive classic editor.
Option #1: Edit existing page sections.
With Version 7.1, you can edit any existing page section to your liking. You can modify elements like banner images, background colors, and videos to create your site’s unique look and feel. Simply navigate to any page from your admin area and click the “EDIT” button.
Now, hover over the section of interest and select “EDIT SECTION.”
Option #2: Add new page sections.
You can add new page sections to your website—such as galleries and maps—to enhance its visual appeal. This feature allows you to create a completely customized look and feel for your site, making it stand out. To do this, navigate to any page from your admin area and click the “EDIT” button. Next, select the “ADD SECTION” button.
You should be able to select from a long list of options, as shown below.
Option #3: Choose from hundreds of web-safe fonts.
With Version 7.1, you can access hundreds of web-safe fonts (aka system fonts), enabling you to choose a font that reflects your brand’s identity. Selecting the right font can make your website more visually appealing and create a lasting impression on visitors.
To switch fonts, click on the “Brush” icon while editing any page of interest.
Select “Fonts,” and tweak your site’s fonts to your taste.
We have an in-depth guide on changing fonts and styles on Squarespace version 7.1, so we recommend checking it out. However, understand that overusing custom fonts makes your Squarespace website load slowly. For those that’d love to use stylish fonts nonetheless, our Squarespace SEO plugin offers other helpful suggestions to help boost your site loading speed.
What To Do Before Changing/Tweaking Your Squarespace Template (Version 7.0 and 7.1)
Once you’ve decided to tweak/change the template on your Squarespace site, it’s vital to ensure visitors don’t view the work-in-progress version of your site while making design and layout changes. This will help ensure a better experience for your visitors and prevent any broken links or pages that may arise during the switch.
Luckily, there are a few options, as outlined below:
Option #1: Create an Under Construction landing page.
Creating a maintenance page when switching templates prevents visitors from viewing any broken links or pages that may occur during the process.
Option #2: Work on a cloned site.
Duplicating your Squarespace website is a great way to preview how different templates affect certain pages and elements of your website before making permanent changes. You can quickly revert after testing all available options by deleting the cloned version of your site.
Other options include:
Option #3: Set your site to “Private,” as discussed in our guide on publishing a Squarespace website.
Option #4: Set your site to “Password Protected.”
How to Uninstall a Squarespace Template (Version 7.0): A 3-Step Guide
If you want to change the look of your Squarespace website by uninstalling a template you no longer need, here’s how to go about it.
Step #1: Confirm your current template is still available on SS.
Firstly, ensure the template you want to uninstall isn’t discontinued. You won’t be able to reinstall it if it is, so we suggest you keep it on your “Templates” tab.
Step #2: Confirm your template isn’t live.
Once you’ve confirmed that the template isn’t discontinued, open the “Design” panel. Click on the “Template” tab and ensure the template you want to uninstall is not set live on your site. If it is, you must set a different template for your live website before proceeding.
Step #3: Uninstall the template.
Now, hover your mouse over the template you want to uninstall and click on the “Uninstall” option.
A message will appear asking you to confirm the action. Click “Confirm” to permanently delete any template-specific changes you’ve made, including navigation order, styles, footer content, and sidebars.
And voila! You’ve successfully uninstalled a template from your Squarespace version 7.0 site. Don’t forget to choose a new template that fits your needs and preferences, as discussed earlier.
How to Reinstall Your Current Template (Version 7.0): A 4-Step Guide
Let’s say you’ve been experimenting with different templates on your Squarespace 7.0 website and made several site style changes to the template you’re currently using. You want to start fresh with the original template but don’t want to lose all the content and pages you’ve already created.
In that case, here’s what you need to do:
Step #1: Temporarily install a different template.
First, you’ll need to install a different template temporarily. This is important because you can’t uninstall and reinstall the same template without installing a different one. So, choose a temporary template that you like and install it. This will serve as your live template while reinstalling your initial template.
Step #2: Uninstall your default template.
Once you’ve installed the temporary template, head to the “Design” panel and select “Template.” You should see both the temporary template and your original template listed here. Hover over your original template and select “Uninstall.” Click “Confirm” afterward. This will delete all your site style changes to your original template.
Step #3: Reinstall your default template.
Now that you’ve uninstalled the original template, it’s time to reinstall it. Select “Install new template” and choose the initial template from the list.
Click the “Start” button to begin the installation process.
Step #4: Preview and launch.
Once the template has been installed, you’ll need to preview it to ensure everything looks how it should. Hover over the template in the “Template” panel and click “Preview.”
If everything looks good, click “Set as a live template” to make it your new live template.
That’s it! You’ve successfully uninstalled and reinstalled your template on Squarespace version 7.0. Remember, if you don’t password-protect your site or set it to private, any demo content on your temporary template will be visible to your website visitors. So, make sure you choose a temporary template you’re happy with.
All You Need to Know About Squarespace Template Availability (Version 7.0)
Squarespace version 7.0 offers a wide range of templates for its users. When changing your site’s template, it’s essential to identify the best design that fits your website’s specific needs.
Squarespace provides template categories that can aid you in selecting a template that best suits your site. Additionally, you can view all available templates in the “All Templates” category, browsing through a comprehensive list of available designs.
If you can’t find the perfect template for your site, don’t worry, Squarespace has got you covered. You can try switching to a different template from the same family. Squarespace organizes its templates into families with similar design features, making switching between them more manageable.
It’s worth noting that Squarespace version 7.0 has specific templates from active template families that are unavailable when switching templates following discontinuation.
These templates include:
Encore (Aviator family)
Lincoln, Custom Template (Brine family)
Bryler, Fulton (Pacific family)
Taylor (York family)
However, the Marquee template family has been discontinued altogether. Templates in this family include Adversary, Eamon, Alex, Ginger, Shift, and Mint.
If you had your heart set on using any of these templates, you might need to consider other design options by exploring other categories to find your perfect match.
Change Template Squarespace: Frequently Asked Questions
Does changing the Squarespace template affect SEO?
Changing your Squarespace template doesn’t significantly impact your website’s SEO (search engine optimization). This is because Squarespace templates are built on a native framework that doesn’t affect the underlying SEO settings. If you maintain good SEO practices, such as using relevant keywords and optimizing page titles and descriptions, your website’s SEO shouldn’t be negatively affected by changing Squarespace templates. And for a complete list of SEO best practices, see our Squarespace SEO checklist.
Can you change a Squarespace template on a free trial?
Yes, you can change a Squarespace template during your free trial period. You can choose any template you want and switch to another template at any time without any cost. Squarespace allows users to change templates freely, and you’re not limited to your first choice. However, keep in mind that this option is only available in Squarespace version 7.0
How do I increase SEO traffic in Squarespace?
To increase SEO traffic in Squarespace, you can follow these eight best practices:
Perform keyword research.
Use keywords in your URLs.
Integrate with Google Search Console.
Add SEO page titles and descriptions.
Integrate with Google My Business.
Create a custom 404 page.
Check your SSL settings.
These are just a few; check out our 30+ Squarespace SEO tips for the complete list.
Final Words
Following the steps outlined in this guide, you can easily change templates in Squarespace to give your website a fresh look and feel. Moreover, you can also take advantage of the powerful design tools in Squarespace 7.1 to create custom designs for your website. If you want a professional to make your website look exactly how you want it, check out our directory of the best Squarespace designers. And if you want to get the best out of your Squarespace website in terms of SEO, request a free site audit from us and check out our free SEO plugin for Squarespace.